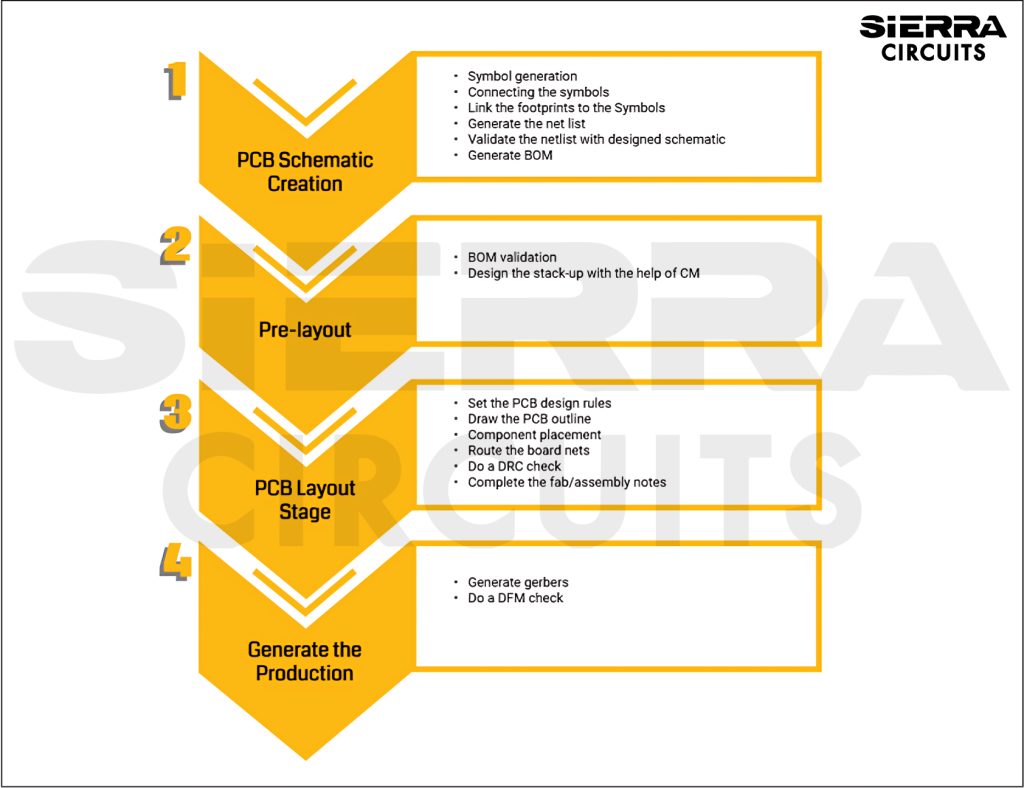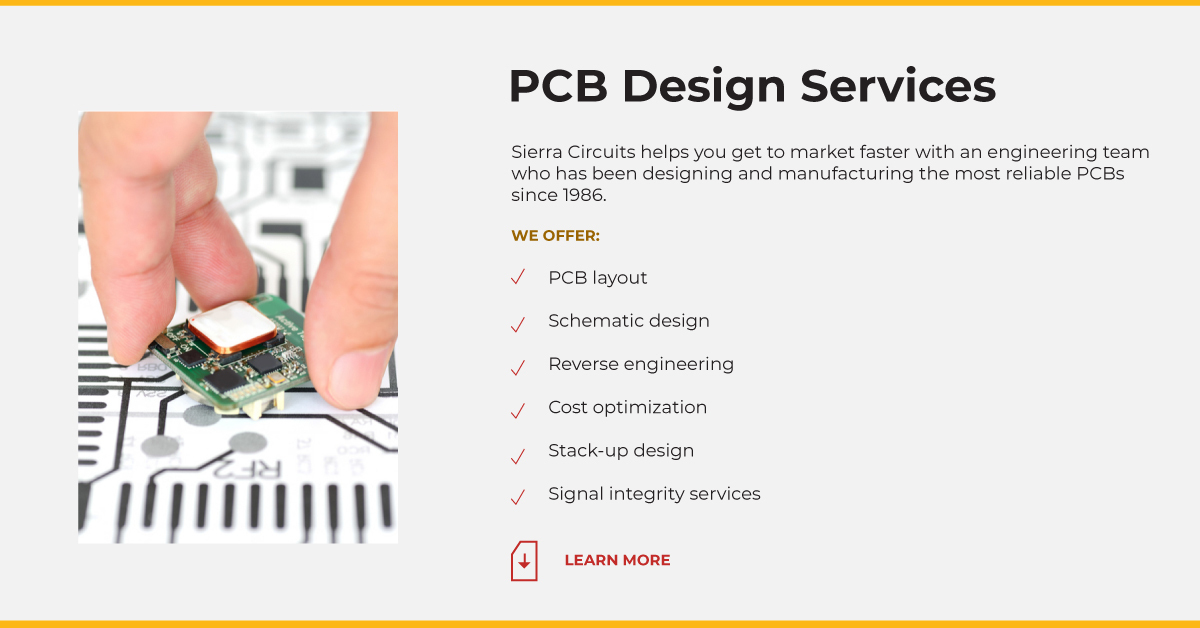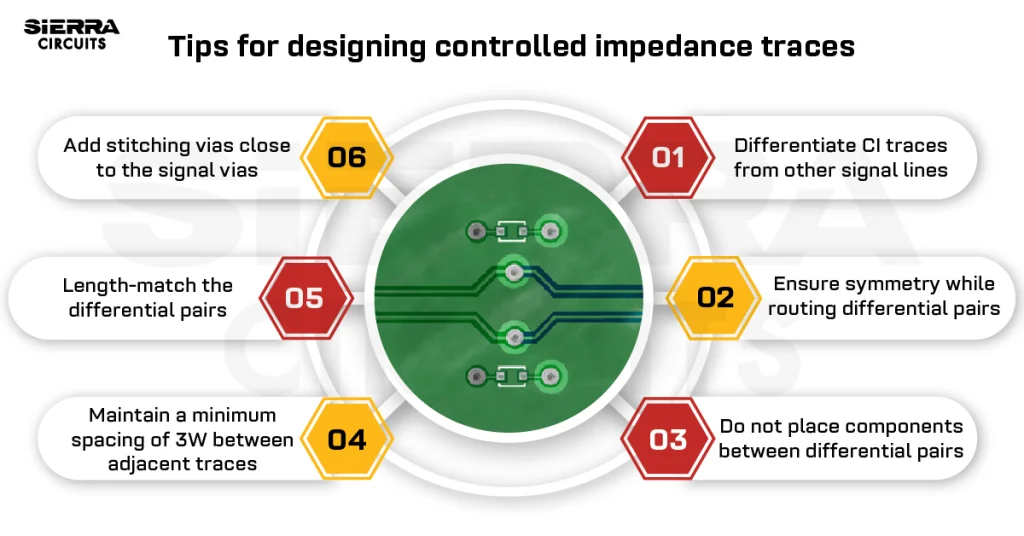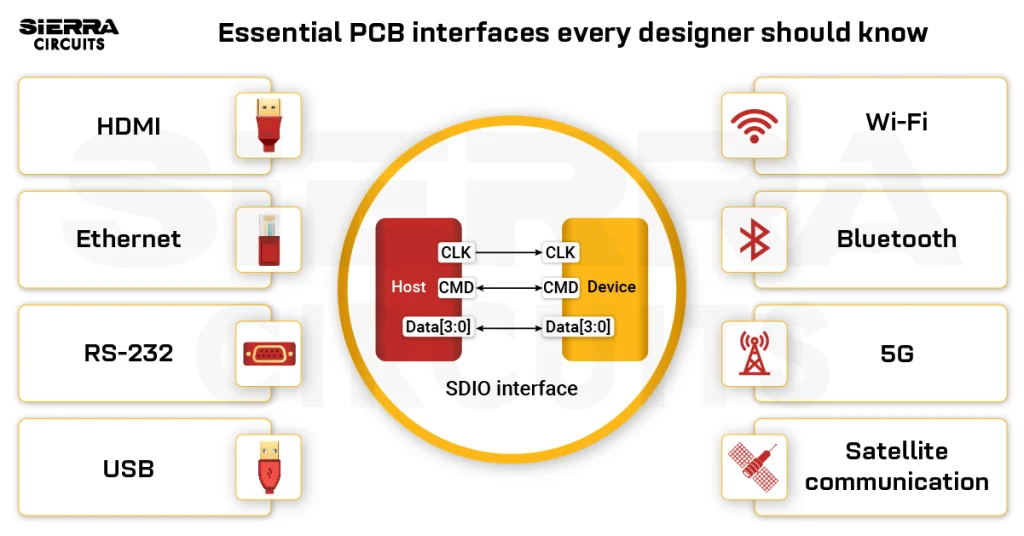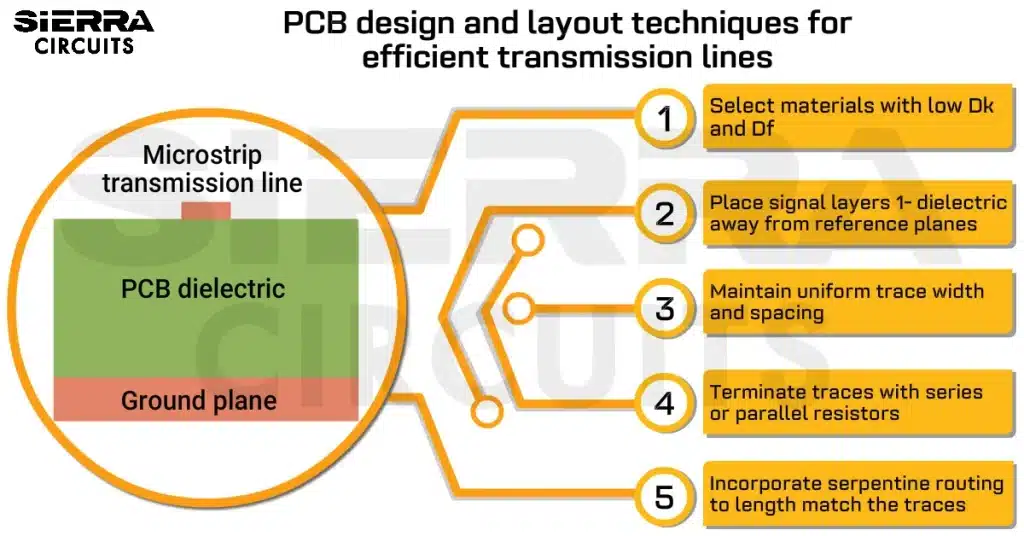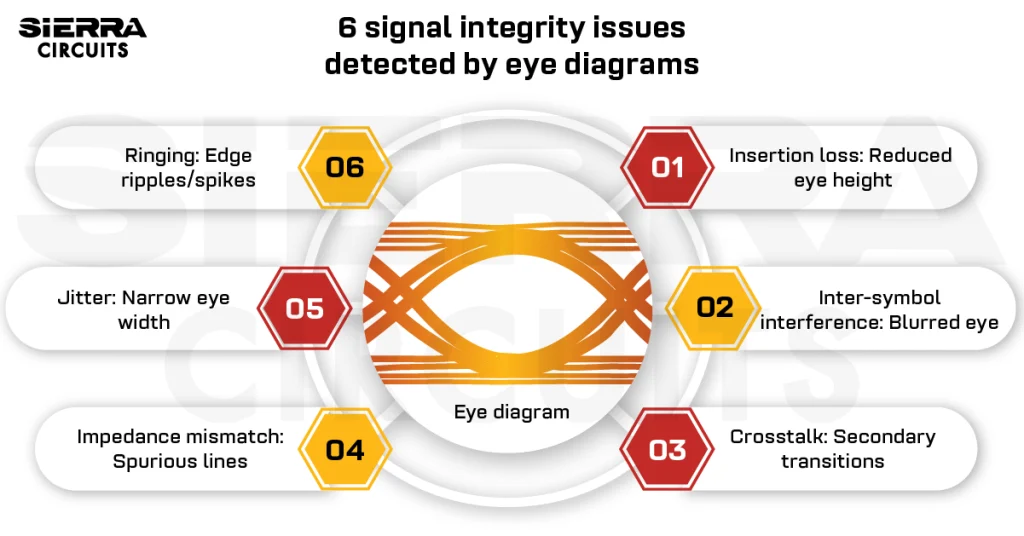Contents

On-demand webinar
How Good is My Shield? An Introduction to Transfer Impedance and Shielding Effectiveness
by Karen Burnham
The design process of a PCB will essentially begin by creating a schematic. This schematic is then developed into a PCB layout using CAD software.
Overview of PCB design
To become a successful PCB designer, it is essential to have a solid grasp of the steps involved in designing a circuit board layout.
The first step involved in PCB design is to draw your concept block diagram on paper. This block diagram is then developed into schematic designs using a PCB layout tool. A schematic consists of component symbols and net connections between the symbols. These nets will become traces on the circuit board.
The next design stage is the pre-layout stage; in this stage, the BOM from the schematic is validated for long lead time components and obsolete components. During the validation process, the manufacturing part numbers (MPN) and vendor part numbers are verified. During this stage, the stack-up design is also completed.
The PCB layout stage is next. In this stage, the board parameter settings, board outline, component placement, routing, and production document generation are completed.
What are the basic steps of PCB design?
The design process comprises various stages. Each stage has its own defined processes and checklists. To design a successful PCB, it is essential to follow the processes and check through the design checklist at every milestone. In this section, we will go through the different steps in designing a PCB using Altium Designer.
Step 1: PCB schematic creation
A schematic diagram is a representation of the elements of a system using abstract and graphic symbols. In this phase, the design is entered into the schematic tool (Altium, Allegro, etc). A schematic shows the components used in the design and how they are connected. If the design uses a hierarchical schematic, where numerous functional schematics are interrelated, the schematic defines the relationships between groups of components in different schematics. An example of the schematic diagram is shown below.
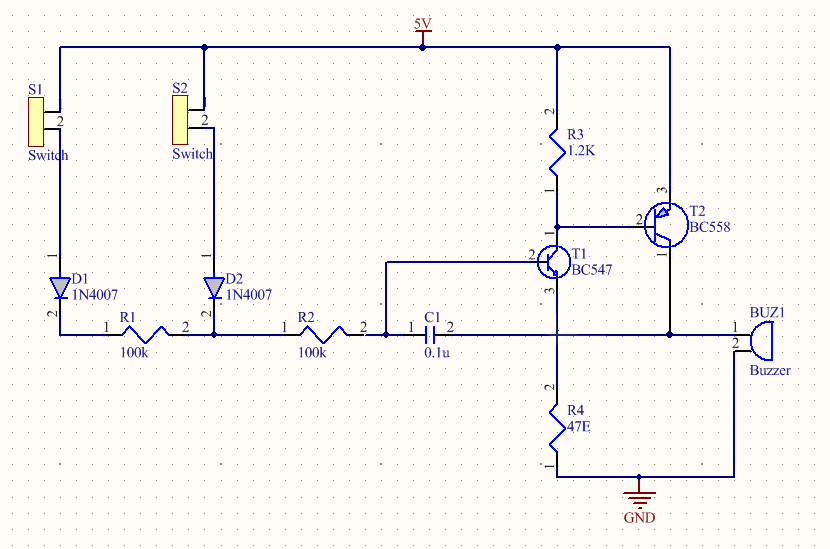
To learn more about the step-by-step approach to schematic generation, refer to our post on schematic and netlist checks to ensure error-free designs.
Schematic generation is creating a logical representation of the electronic circuit. When you generate a schematic, you are connecting a collection of symbols (components) in a unique way, creating your unique electronic product.
Below are the steps involved in PCB schematic creation using Altium Designer:
To learn more about schematic symbols and diagrams, read our article What’s the Meaning of a Schematic Diagram?
Schematic symbol generation
The Altium Designer symbol generation tool can be accessed by choosing the Tools → Symbol Wizard command from the main menu. The symbol generation process involves drawing the body of the component, adding pins and pin numbers, defining the reference designators, and assigning a footprint.
Schematic symbol placement
The body of the symbol is created by placing graphical design objects in the schematic library editor workspace. Altium Designer includes a variety of closed symbol shapes, including rectangles, pentagons, ellipses, and triangles, as shown below.
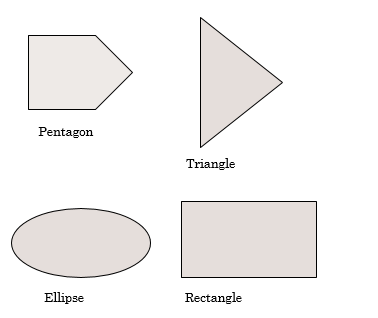
Pin numbering
Pins define the connection points on the component for the incoming and outgoing signals. Pin numbering is made to ensure the connections shown in the schematic, end up connected properly by copper on the PCB. It is the component pins that give the component its electrical properties and define connection points on the component for directing signals in and out. A pin is placed to represent each pin on the actual physical component.
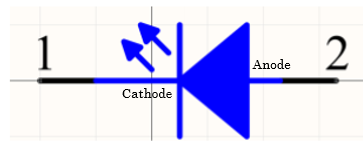
Pins can be placed in a schematic library document using one of the following steps:
- Click Place→ Pin in the main menu
- Symbol Options dialog will appear. Use this dialog to define the symbol height and width, the length of its pins, and a style for its pins about the ports on the source sheet, and click OK.
Reference designators
Reference designators mainly include category, value, manufacturer, manufacturer part number, and supplier. It is recommended that every symbol on your circuit have its unique designator so that every part is easily identifiable. For example, every resistor should follow a consistent naming sequence of R1, R2, R3, etc.
Assigning a footprint
The footprint gives an idea of the actual size of the component. For example, when we put a component on the sand, it will leave its impression there. This imprint is its actual physical size. Some components come in standard packages, and the footprints are easy to find. In some cases, we may have to create the footprint manually. Below are the steps to create a footprint in Altium Designer.
- Create the pads
- Key-in component height and area
- Provide the silk-screen information
- Save the footprint
Connecting the symbols
It is very important for a PCB designer to clearly show how the components are interconnected in the schematic. First, whenever you have two wires that form a junction and share an electrical connection, that intersection needs to have a junction dot. This is standard practice in every schematic design.
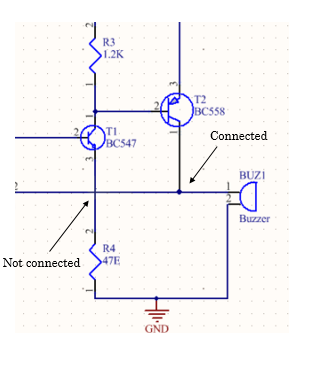
Schematic connections: good practice
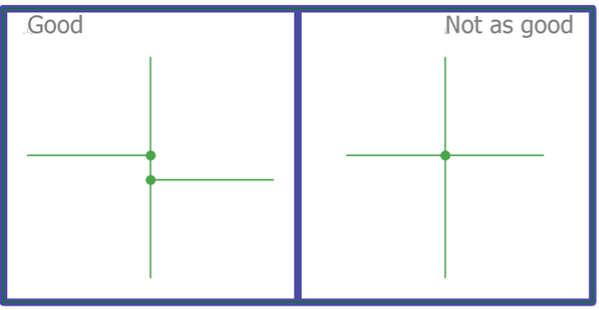
If you have a pair of intersecting wires that are not electrically connected and are just overlapping, then you will not need a dot.
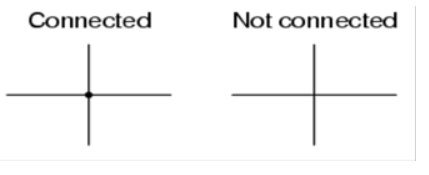
The important signals on the board should be marked once the components are connected. This marking includes impedance traces such as 50Ω SE and 100Ω differential pairs. Also, the power traces need to be identified and marked.
Link the footprints to the symbols
The components’ footprints are shown on the schematic diagram when you transfer the schematic information to the PCB layout.
Generate the netlist
Netlist in any PCB designing software contains information on the component name and the pad of that component which is connected. Netlist also assigns numbers to the connections in serial order. The Netlist Manager dialog is used to control and manage the netlist of the board. Nets can be edited, added, or deleted as the requirements. The pins (or pads) of the components in the nets can also be edited.
Perform a netlist check
The export netlist option is used to export the netlist of the PCB to the current document. Once the command is launched, a netlist document with an extension ‘.Net’ is saved in the same folder where the circuit board design document is saved. A net-by-net verification in the schematic should be carried out (whether all the nets are connected as intended).
Generate BOM
The bill of materials (BOM), is simply a list of required materials for manufacturing a printed circuit board. In Altium Designer, BOM can be generated by choosing the options Report → Bill of Materials from the PCB schematic.
It is always recommended to carry out a PCB layout review after every step/ sub-step to ensure an error-free design.
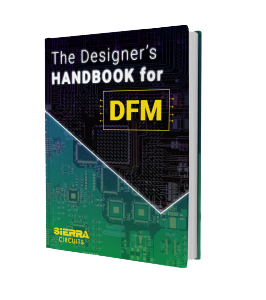
Design for Manufacturing Handbook
10 Chapters - 40 Pages - 45 Minute ReadWhat's Inside:
- Annular rings: avoid drill breakouts
- Vias: optimize your design
- Trace width and space: follow the best practices
- Solder mask and silkscreen: get the must-knows
Download Now
Step 2: Pre-layout stage
In the pre-layout stage, we initiate the design of the stack-up, ensure that the BOM is verified for all parts, and verify that the parts are active and not obsolete.
BOM validation
The BOM is simply a list of required PCB materials for manufacturing a printed circuit board. The first step in the pre-layout stage is to ensure that all the materials required for your design are available.
During the BOM validation, the following is verified:
- Manufacturing part numbers (MPN) are correct
- Vendor part numbers (VPN) are correct
- The quantity of the parts is correct
- Designators match the schematic
- DNI (do not install) components are marked in BOM
Design the stack-up with the help of contract manufacturer (CM)
Designers need to have the details of the stack-up before starting the layout design. Designers always design the stack-up, but they are usually assisted by the fab house in getting the right stack-up arrangement.
The parameters required for the planner include:
- The material of the PCB (FR4, I-Speed, Rogers, etc.) depends on the frequency requirements and environment (for example, high temperature)
- Number of layers – signal layers and power layers
- Impedances required like 50Ω single-ended, 90Ω differential, or 100Ω differential
- The thickness of the copper (½ / 1 / 2 ounces)
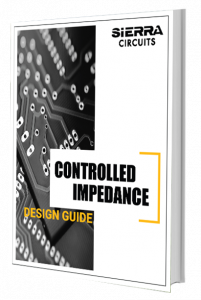
Controlled Impedance Design Guide
6 Chapters - 56 Pages - 60 Minute ReadWhat's Inside:
- Understanding why controlled impedance is necessary
- Stack-up design guidelines
- How to design for impedance
- Common mistakes to avoid
Download Now
Step 3: PCB layout stage
The PCB layout stage includes setting up the design tool, board outline, netlist import, component placement, routing, silkscreen cleanup, DRC check, and generating documents for production (Gerbers, netlist, etc.).
Setting up the stack-up
The board layout is started by setting the stack-up and design rules. The stack-up is set up in the tool using the Layer Stackup Manager tool. The stack-up design generated by the stack-up tool from the PCB manufacturer is used as a reference to set up the stack-up in the layout tool.
Steps to design your PCB stack-up:
- A single-layer stack-up, by default, is defined when a new board is created.
- The currently selected stack is duplicated if you click the Add Stack button. Once the new stack is added, the name and the properties can be changed in the stack properties tab of the dialog box.
- Click the Add Layer button for a separate solder mask and over layers.
- The order of the stack-up can be changed using the Move Left and Move Right buttons that are present at the bottom right of the stack-up tab.
- For flexible PCBs, the flex stack-up should have its Flex option enabled. Flex bending is defined by placing a Bending Line across the flex region (Design » Board Shape menu)
The below image shows the Layer Stackup Manager tool.
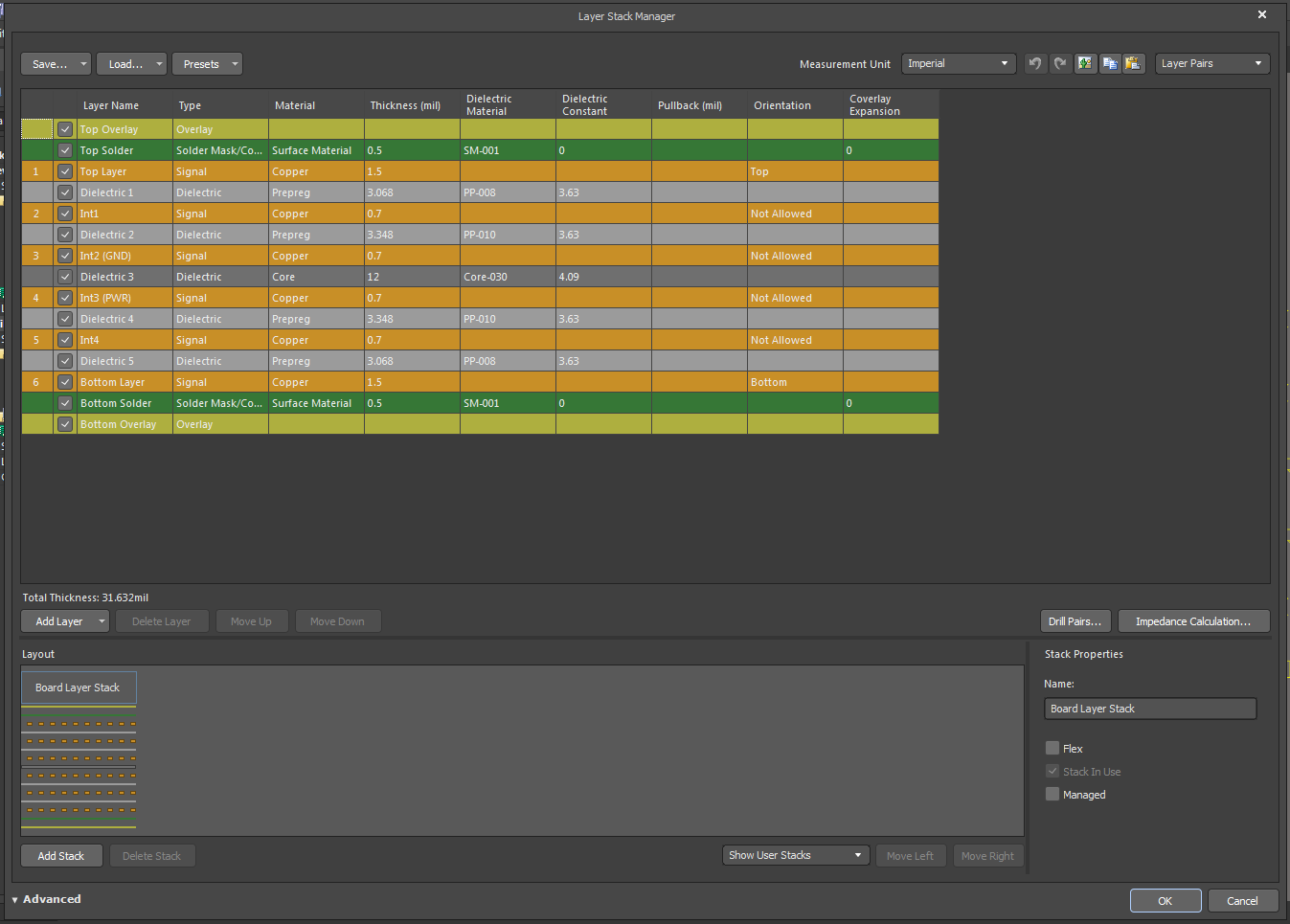
Set the PCB design rules
Design rules are instructions for the PCB layout tool to follow. Every aspect of the design is covered in the PCB constraint settings. PCB design rules can be broadly classified as:
- Electrical design rules: Deal with electrical characteristics such as impedance, frequency, etc.
- Physical design rules: Associated with parameters like trace width, via sizes, differential pairs, etc.
- Spacing design rules: Deal with spacing between power tracks of high voltage, clearance, or a particular region if we need a 5-mil tracing, etc.
These rules are defined under PCB rules and constraints Editor Dialog box.
Draw the PCB outline
The shape of the PCB is referred to as the board outline and is essentially a closed contour. The board shape can be redefined in different ways:
- Manually: By moving the existing board vertices. This can be done by switching to board planning mode (View → Board Planning Mode) in the design menu.
- From selected objects: This is typically done on a mechanical layer if you have the outline of the board imported from an MCAD tool (DWG/DXF file). Switch to 2D layout mode (View → 2D layout Mode), select the primitives on the mechanical layer (Edit → Select → All on Layer), then use the Design → Board Shape → Define from selected objects command.
- From a 3D body: Use this option if the blank board has been imported from a CAD tool into a 3D body object (Place → 3D Body). Switch to 3D layout Mode (View → 3D Layout Mode) then use the command in the Design → board shape sub-menu to select the board shape.
Component placement
The first step of component placement begins by breaking down the layout into different sections based on the circuit’s functionality (analog, digital, high speed, high current, power supply, etc)
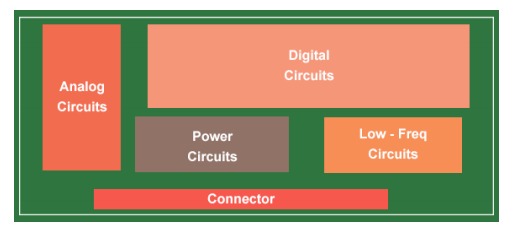
Cross-select mode
Cross-select mode enables the corresponding selection of the object between PCB layout and schematic. In other words, if you select an object on the layout, the corresponding object on the schematic is also selected. This ensures accurate component placement on your layout. The below image shows the steps to activate cross-select mode in Altium Designer.
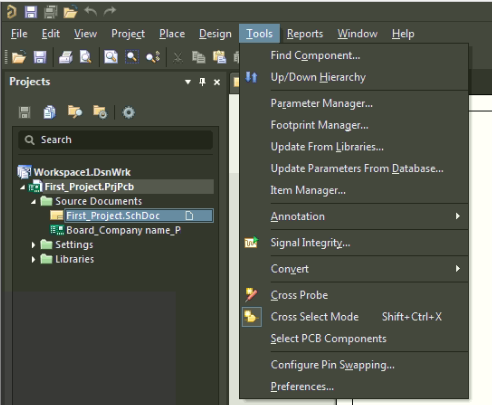
The component placement process begins by placing the components which are at the fixed locations as per the design requirements. These components normally include connectors and their associated components. The next step is to place the main components such as CPU, memory, and analog circuits. The third step is to place the auxiliary components to the main components such as crystals, decoupling capacitors, and series resistors.
Follow the below steps to place an object (component) on the PCB layout:
- Select the object to be placed from one of the toolbars or the Place menu.
- Use the mouse to define the location of the placed object in the PCB workspace and its size (where applicable).
- Right-click (or press Esc) to terminate the command and exit placement mode.
Route the board nets
Routing is the process of laying the copper traces between the nodes. This conductive path is defined by placing tracks, arcs, and vias on the copper layers to establish a connection between the two nodes.
Interactive routing method is used to route the connection in the PCB designer. This interactive routing command can be accessed by selecting the option Route → interactive routing to route a single net, Route → Interactive Differential Pair Routing to route a differential pair. The below image shows the steps to access the interactive routing command.
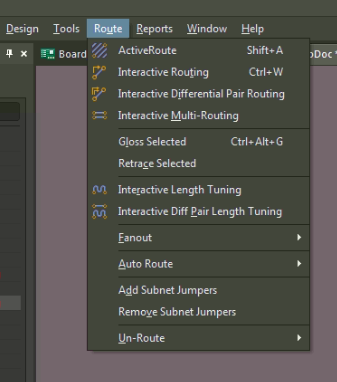
Once the command is launched click on a pad that needs to be routed. The interactive router defines a route path from the selected pad to the cursor location. The size of the track is as per the PCB set design rules. If your schematic has recurring circuits, you can auto-group the components to save time during the routing process.
The sequence of routing is to complete the decoupling capacitors routing and the power vias. Then route the critical traces such as impedance traces and high-speed traces. Then route non-critical traces. It is a good policy to route traces in an orthogonal way.
Once the component routing is completed, the power/ground plane connections are made. The power plane is a layer of copper to which the power supply is connected. The ground plane is a layer of copper to which a ground connection is made.
To learn about capacitor placement read Decoupling capacitor placement guidelines for PCB design.
Perform a design rule check (DRC)
Design rule check (DRC) is a process of checking both the logical and physical integrity of a design. In DRC, checks are made against all the enabled PCB design rules. This feature can also be enabled online so that the checks are performed parallelly as we progress through the design process. This step should be performed on every routed board to confirm that minimum clearance rules have been followed and there are no violations. The below image shows the DRC dialog.
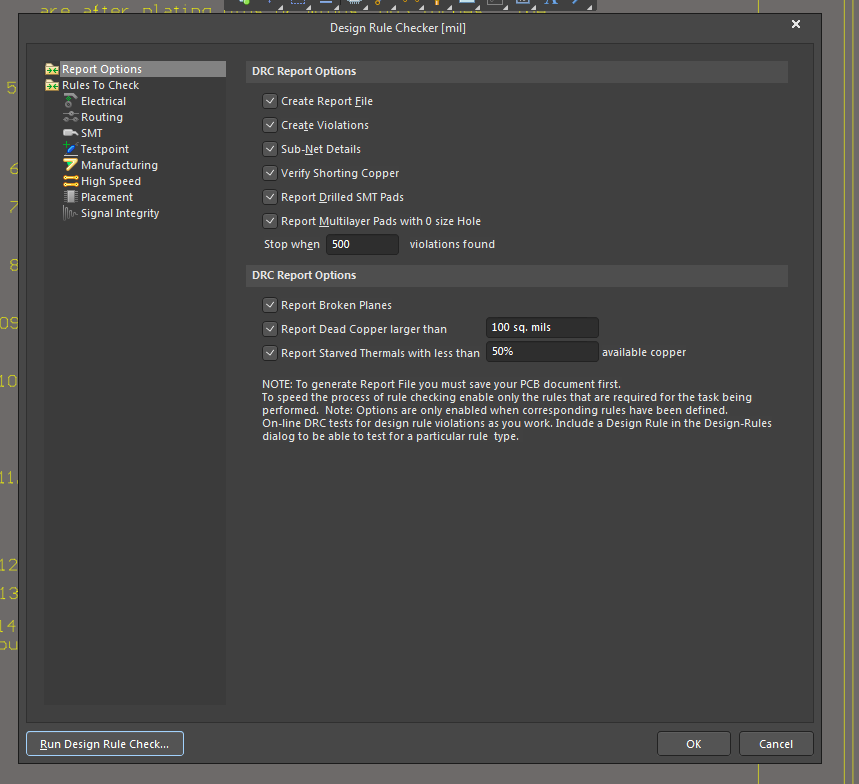
Complete PCB fab/assembly notes
PCB fab notes consist of the numerous design-related information as follows:
- Class of the PCB (class 1, class 2, and class 3)
- Number of layers
- Overall board thickness
- IPC standards to be followed
- Color of solder mask
- Color of silkscreen
- Layer-wise impedance details
- Cut-out details
- Stack-up details
- Drill-hole details (drill chart)
- Version number and date
Filling all the specific information on the fab notes is very important as it documents all the vital information of the PCB design for future reference.
If the board is being designed for a customer it is recommended to get approval from the customer after the above step. An example of fab notes is shown below.
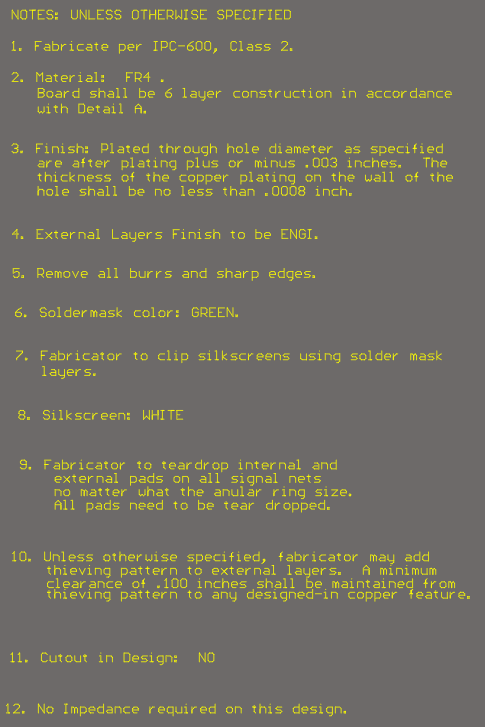
Drill chart
The drill chart lists the number and size of the holes for each drill to be used on the board. It is recommended to insert the drill chart in the fab notes. An example of a drill chart is shown below.
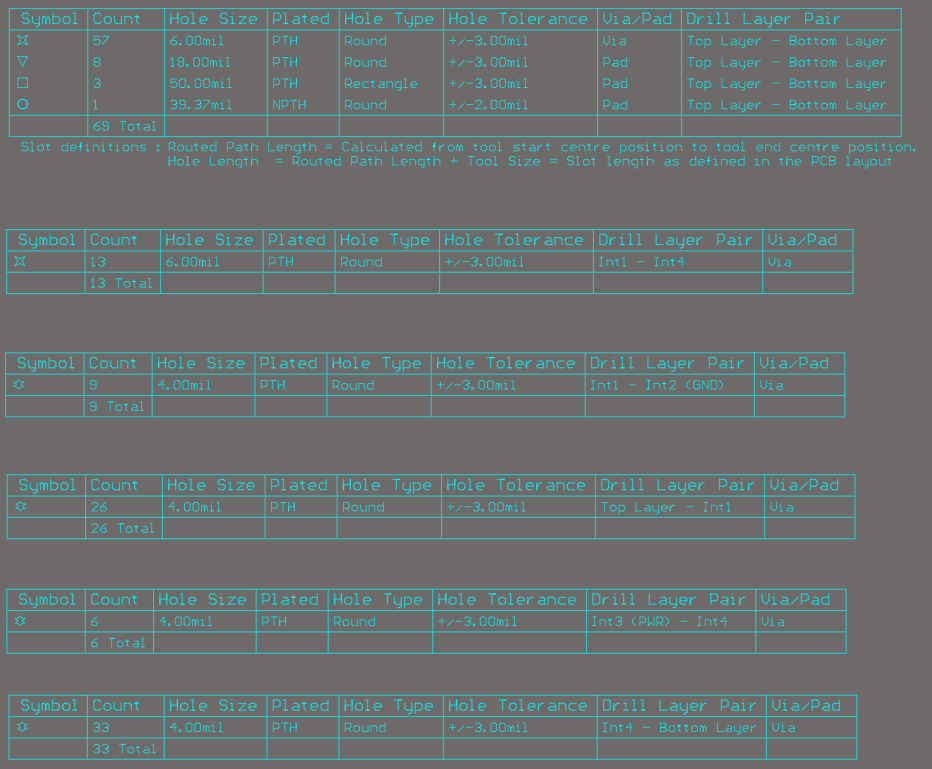
To know more about the PCB drilling process, read our article PCB drilling explained: The do’s and the dont’s
Step 4: Generate the production files
Gerbers and other production files:
-
- TOP – Top copper layer (extension: board.gtl) Indicates the copper traces on the top layer of the PCB.
- SMT – Solder mask top layer (extension: board.gts). A solder mask is used for protection against oxidation and to prevent solder bridges from forming during the soldering process.
- SPT – Solder paste top layer (extension: board.gtp). Solder paste is used to connect surface mount components to the pads on the PCB. The paste is applied by jet printing, stencil printing, or syringe.
- SST – Silkscreen top (extension: board.gto). The silkscreen is a layer of ink used to identify components, marks, logos, etc.
- BOT – Bottom copper layer (extension: board.gbl). The copper traces are indicated on the bottom side of the PCB.
- SMB – Solder mask bottom layer (extension: board.gbs)
- SPB – Solder paste bottom (extension: board.gbp)
- SSB – Silkscreen bottom (extension: board.gbo)
- Inner layers signal and power /GND (extension: board.g1)
- NC drill file: Shows the orientation of drill holes on PCBs (extension: board.txt)
- Pick and place file
- IPC 356 netlist file
- ODB++ file (Open Database). Exchanges the information between design and manufacturing steps.
- PDF of schematic and layout
- PDF of assembly drawings
Read Gerber, ODB++, and other PCB Design Files Required by a Manufacturer.
Perform a DFM check
Design for manufacturability (DFM) is a set of design guidelines that verify the design’s manufacturability. DFM analysis identifies the PCB layout issues that can create manufacturing problems during assembly and fabrication. DFM issues are related to the geometry and, most of the time, go undetectable during the DFM checks.
The Sierra Circuits Better DFM tool helps you to check the design for manufacturability. It runs on your PCB design files (Gerber file format) and provides detailed information about the design rule issues in your files. For example, if you think your design has a minimum trace of 6 mils, and you run Better DFM, it will highlight any areas where the traces are just 5 mils.
To know about common DFM mistakes, read our article on 6 DFM issues designers should check before PCB manufacturing.
Popular PCB design software
Designers and engineers use electronic design automation (EDA) software, also called electronic computer-aided design (ECAD) software, to create a blueprint of the desired circuit board. This requires an in-depth knowledge of architecture and a good understanding of the associated libraries. The produced design pattern must comply with the IEEE Electromagnetic Compatibility (EMC) standards. This design is brought to life (later put into production) by a PCB manufacturer.
The prime factors to be considered while choosing a PCB design software are:
- User interface (UI)
- Features
- Large components libraries
The automation software programs establish a convenient approach in PCB designing that can be easily transformed into a physical board. See the list of PCB design software and learn more about Allegro, Altium Designer, Eagle, OrCAD, etc.
To learn the technique of auto-grouping recurring circuit blocks in Allegro and Altium Designer, see Auto-grouping of repetitive PCB design blocks.
We have now covered the basic steps involved in designing a PCB layout. Let us know in the comment section if there are any specific topics that you would like to read more about.